Valon
5009 Synthesizer Controlled by Raspberry Pi-2 Using Minicom
terminal emulator
The Raspberry Pi is a small, light-weight, low-cost, and almost completely self contained computer. At a minimum it just needs a monitor and a keyboard although a mouse is nice too. The 'Pi offers a convenient way to control a 5009 synthesizer when a real computer, desktop or notebook, is just too much hardware. The 5009's command line interface and flexible set of commands makes it easy to interface to any processor with a serial port and some form of terminal emulation capability. This note details how to get the Minicom terminal emulator on your Pi and connect to the 5009.
1. The Pi should be connected to a monitor and a keyboard. The 5009 should be connected to an appropriate 6V 1A power supply or ac adapter module. Connect the 5009 micro USB port to any available USB socket on the Pi. That's it for the hardware. Now turn on your Pi and let it boot up. Power up the 5009 as well.
2. If your Pi boots
in a configuration that shows the graphical desktop then you are probably
looking at something like this:
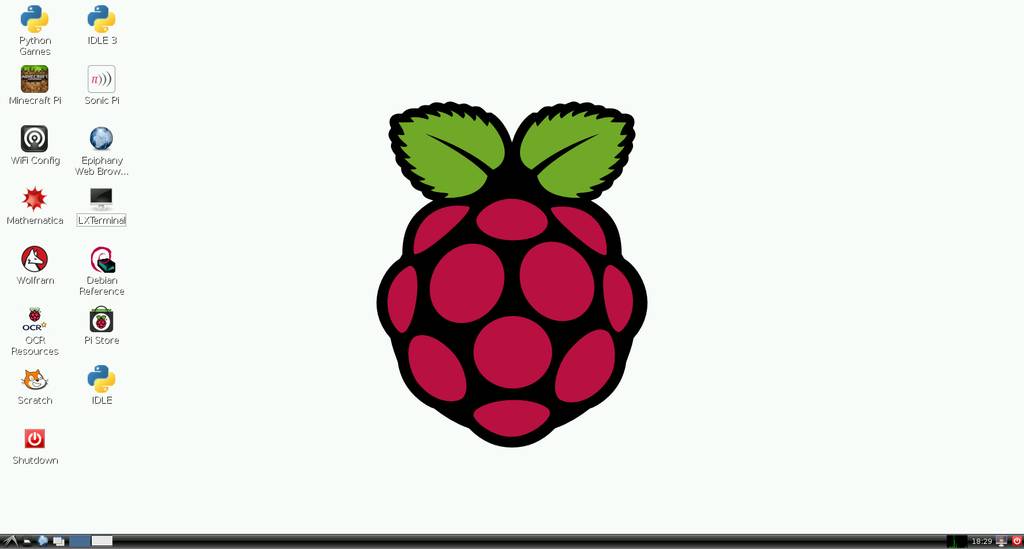
Look for a program called the LX terminal and launch
it. Here's the icon:
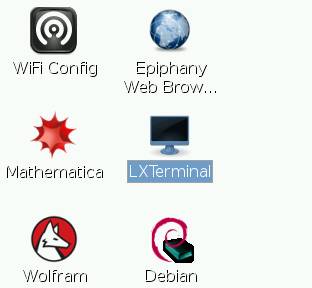
 3. After the LX terminal widow opens get the
terminal emulator program by typing the command shown below:
3. After the LX terminal widow opens get the
terminal emulator program by typing the command shown below:
Assuming you have a working internet connection to the Pi, the application will download and install. You may get a prompt asking if you want to install the software and its dependencies, just type Y.
You should next get a screen that look like this:
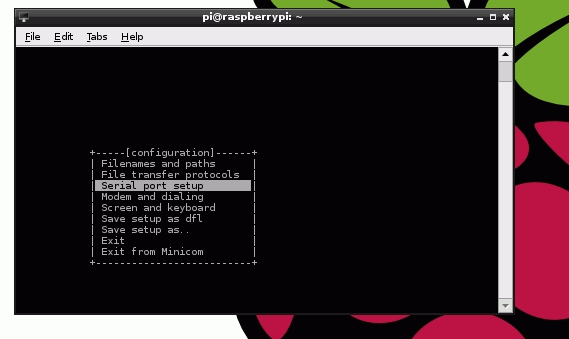
4. Use the up/down arrow keys to select Serial port setup.
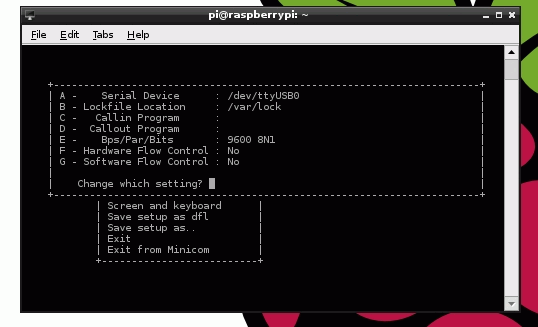
5. Select Serial Device by pressing "A" and set to /dev/ttyUSB0. Then type Enter.
6. Select Bps/Par/Bits by pressing "E" and set to 9600 8 N1. Then type Enter. You can change this later to any of the faster 5009 data rates later.
7. Then press ESC and then use the arrow keys to select Save setup as dfl (default). Then select Exit.
If all goes well you should see this widow with the "Welcom to minicom 2.6.1. In order to get the Valon 5009 prompt you will need to type Enter again.
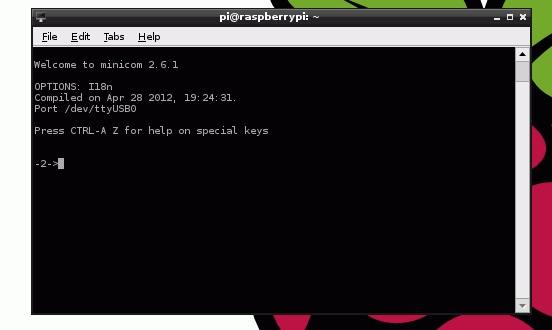
That's it, you are connected to the 5009 with the Pi and Minicom terminal emulator.
Remote Desktop login
 You
might want to use your Pi remotely. Try
this remote login process.
You
might want to use your Pi remotely. Try
this remote login process.
At the Pi type
 to install the xrdp
service. This could take a minute or
two. Then get the IP address by
typing:
to install the xrdp
service. This could take a minute or
two. Then get the IP address by
typing:
Click the “Start” button or Windows button, and type “Remote Desktop Connection” to search for the Remote Desktop Application. It is worthwhile to create a desktop shortcut for it now to easily access it in the future. Open up the Remote Desktop Application, and enter your local IP address for your Raspberry Pi.
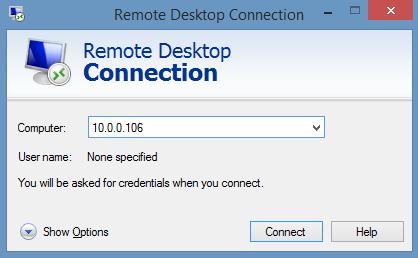
Click
connect, and you will be connected to the xrdp login screen for the Raspberry Pi:
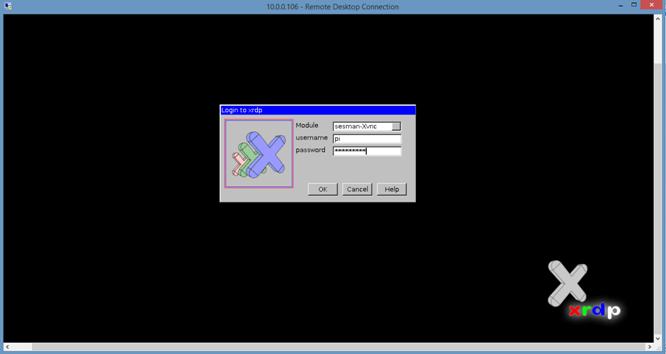
Enter
your username and password here, they are the same login if you haven’t changed
them yet (username= pi and password= raspberry). Click “Ok” and you will be logged into the Rasbian GUI: